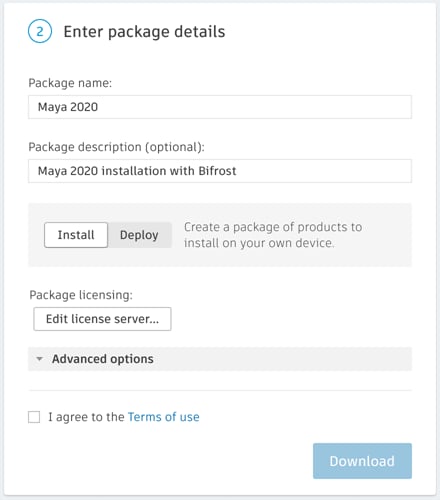Es gibt unterschiedliche Verfahren für die Produktinstallation:
- Einfacher Download über Autodesk Account unter manage.autodesk.com
- Benutzerdefinierte Installation über Autodesk Account zum Konfigurieren des Installationsprogramms vor dem Download und der Installation
- Download und Installation aus der (in Windows-Produkten enthaltenen) Autodesk Desktop-App. Wenn Sie nicht über die Autodesk Desktop-App verfügen, können Sie das Installationsprogramm herunterladen.
- Herunterladen und Installieren mit dem Virtuellen Autodesk-Agenten (AVA)