Gehen Sie zum Entleihen einer Lizenz wie folgt vor.
Anmerkung: Der Netzwerkadministrator muss das Entleihen zulassen. Außerdem wird die Lizenzentleihung nicht für alle Produkte unterstützt.
Installation für Administratoren
Gehen Sie zum Entleihen einer Lizenz wie folgt vor.
Anmerkung: Der Netzwerkadministrator muss das Entleihen zulassen. Außerdem wird die Lizenzentleihung nicht für alle Produkte unterstützt.
Eine entliehene Lizenz ist mit der MAC-Adresse (der 12-stelligen Host-ID) des Netzwerkadapters verbunden, der beim Entleihen der Lizenz verwendet wurde. Wenn ein Computer mit einer Dockingstation verbunden ist, überlegen Sie, ob Sie ihn nach dem Entleihen der Lizenz verwenden. Wenn dies nicht der Fall ist, lösen Sie zunächst die Verbindung des Laptops mit der Dockingstation und stellen Sie dann die Verbindung zum Netzwerk wieder her, um die Lizenz zu entleihen.
Anmerkung: Sie müssen mit dem Netzwerk verbunden sein.
Anmerkung: In einigen Produkten können Sie überprüfen, ob eine Lizenz entliehen ist, indem Sie den Cursor über dem Entleihungssymbol in der Statusleiste positionieren.
Stellen Sie sicher, dass Ihre Netzwerkkarte aktiv bleibt, und ändern Sie nicht die Anmeldedaten für Endbenutzer. Da einige Computer die Netzwerkkarte im Energiesparmodus abschalten, müssen Sie möglicherweise die Einstellung für den Energiesparmodus deaktivieren.
Der Zugriff auf diesen Befehl variiert je nach Produkt.
Klicken Sie in der Statusleiste mit der rechten Maustaste auf das Lizenzentleihungssymbol.
Klicken Sie im Menü auf „Hilfe“ > „Info“ > „Lizenz verwalten“. Weitere Informationen finden Sie unter „Unterliegt Lizenzbedingungen“ im Dialogfeld „Lizenzmanager“.
Um eine entliehene Lizenz vorzeitig zurückzugeben, gehen Sie folgendermaßen vor:
Anmerkung: Sie müssen mit dem Lizenzserver verbunden sein.
Klicken Sie auf „Extras“ > „Lizenzentleihung“ > „Lizenz frühzeitig zurückgeben“.
Klicken Sie auf „Hilfe“ > „Info“. Klicken Sie im Fenster „Info“ auf „Produktlizenzinformationen“. Klicken Sie im Dialogfeld „Produktlizenzinformationen“ auf „Lizenz zurückgeben“ und anschließend auf „Ja“.
Geben Sie in der Befehlszeile RETURNLICENSE ein.
Klicken Sie in der Statusleiste mit der rechten Maustaste auf das Lizenzentleihungssymbol. Klicken Sie auf „Lizenz frühzeitig zurückgeben“.
Anmerkung: Wenn Ihr Produkt diese Methode unterstützt, müssen die Anzeigeeinstellungen in der Statusleiste aktiviert sein. Klicken Sie mit der rechten Maustaste auf einen leeren Bereich der Statusleiste und wählen Sie Spezialfeldeinstellungen.
Verwenden Sie eine Optionsdatei, um die folgenden Entleihoptionen zu konfigurieren:
Verkürzen Sie die Dauer der Entleihung.
Anmerkung: Autodesk erlaubt die Lizenzentleihung nicht für mehr als sechs Monate.
Beschränken Sie die Anzahl der Lizenzen, die entliehen werden können.
Wählen Sie aus, welche Benutzer Lizenzen entleihen können.
Anweisungen hierzu finden Sie unter Konfigurieren einer Optionsdatei.
Mit LMTOOLS oder lmutil können Sie verfolgen, welche Benutzer derzeit Lizenzen entliehen haben.In beiden Werkzeugen werden die Benutzer aufgeführt, die derzeit eine Lizenz entliehen haben. Außerdem wird der mit einer entliehenen Lizenz verknüpfte „linger“-Wert angezeigt. Der auf die „linger“-Anweisung folgende Wert gibt die Zeit in Sekunden an, für die die Lizenz entliehen ist, bevor sie automatisch an den Lizenzpool zurückgegeben wird.
Das folgende Beispiel (linger: 651600) gibt an, dass die Lizenz für 651.600 Sekunden bzw. etwa 7,5 Tage entliehen wurde.(Sie können den Wert in Tage umrechnen, indem Sie den „linger“-Wert durch 86.400 teilen.)
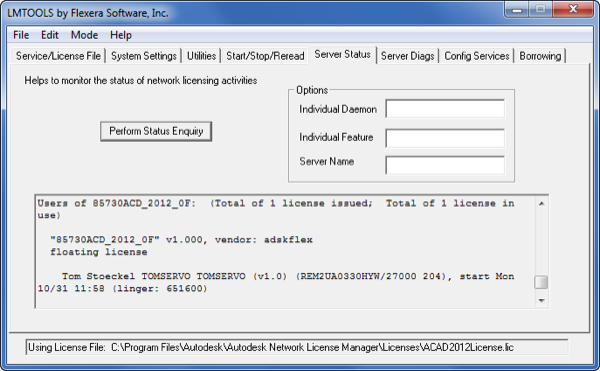
Anhand des Serverstatus können Sie nicht erkennen, wie viel Zeit von der Leihfrist für einen Benutzer verbleibt. Der Status zeigt nur die Dauer des ersten Entleihungszeitraums an. Sie können die verbleibende Entleihungsdauer nur auf dem Client-Computer sehen, wenn Sie die Software starten oder die Lizenz vorzeitig zurückgeben.
Anmerkung: Das angezeigte Startdatum und die angezeigte Startzeit für entliehene Lizenzen werden bei einem Neustart des Lizenzservers immer zurückgesetzt (obwohl der „linger“-Wert unverändert bleibt). Aus diesem Grund sollten Sie sich beim Berechnen der Leihfrist nicht auf die Angaben zu Startdatum und Startuhrzeit im Serverstatus verlassen.
Windows
lmutil lmstat -a -c @YOUR_SERVER_NAME
macOS/Linux
./lmutil lmstat -a -c @YOUR_SERVER_NAME
Sie können die Ergebnisse mithilfe eines Funktionscodes auf ein einzelnes Produkt beschränken. Beispiel: In der folgenden Syntax wird lmutil angewiesen, einen bestimmten Lizenzserver zu überprüfen, und zusätzlich der Funktionscode für Building Design Suite Advanced 2016 angegeben:
./lmutil lmstat -c @Nostromo.local -f 86443BDSADV_2016_0F
Weitere Informationen zu kaskadierenden Lizenzen finden Sie unter Optionen und Werkzeuge für die Lizenzverwaltung.