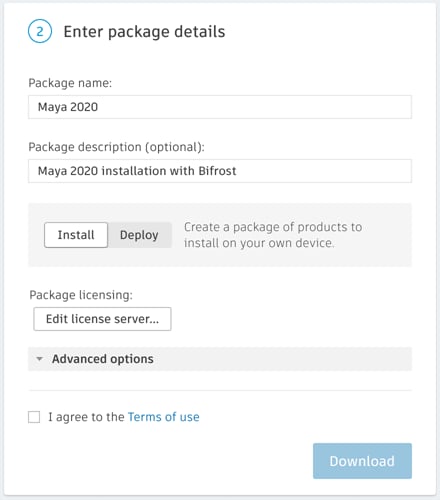製品のインストールは、使用する方法によって異なります:
- manage.autodesk.comで Autodesk Account からシンプル ダウンロードできます。
- Autodesk Account からのカスタム インストールでは、ダウンロードおよびインストールする前にインストーラの環境設定を行います。
- Windows 製品に含まれている Autodesk デスクトップ アプリからダウンロードしてインストールします。Autodesk デスクトップ アプリがない場合、インストーラをダウンロードできます。
- Autodesk Virtual Agent (AVA)を使用してダウンロードおよびインストールします。