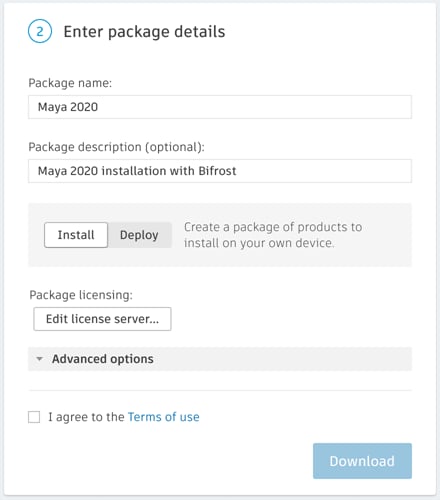제품 설치는 사용하는 방법에 따라 달라집니다.
- Autodesk Account(manage.autodesk.com)에서 간단한 다운로드를 선택합니다.
- Autodesk Account에서 사용자 설치(다운로드 및 설치 전에 설치 프로그램을 구성)를 선택합니다.
- Windows 제품에 포함된 Autodesk 데스크탑 앱에서 다운로드 및 설치합니다. Autodesk 데스크탑 앱이 없는 경우 설치 프로그램을 다운로드할 수 있습니다.
- AVA(Autodesk 가상 에이전트)를 사용하여 다운로드 및 설치합니다.