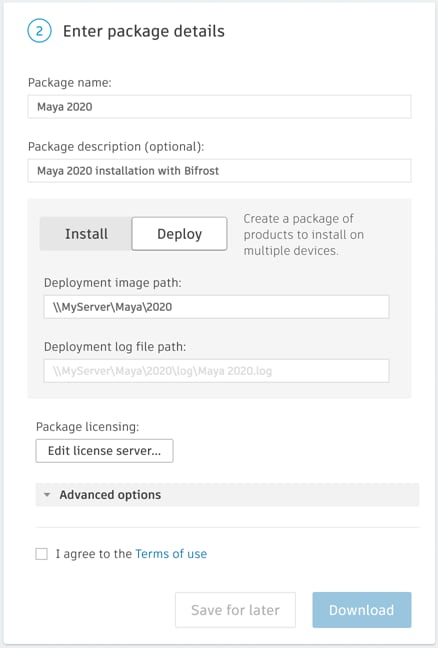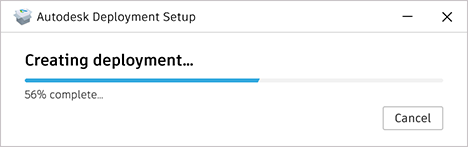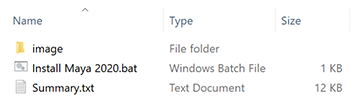2022 버전 이상의 경우 Autodesk Account(Windows 제품만 해당)에서 배포를 작성합니다.
2022 이전의 대부분 Windows 제품 버전의 경우 클래식 설치 프로그램을 사용하여 배포를 작성할 수 있습니다. 클래식 설치 프로그램에서 배포 작성을 참조하십시오.
참고: 다음과 같은 2022 이전의 몇 가지 Windows 제품 버전은 Autodesk Account에서의 배포도 지원합니다.
- 3ds Max 2021
- Maya 2020
- Maya LT 2020
- Revit 2021.1
- VRED 2021