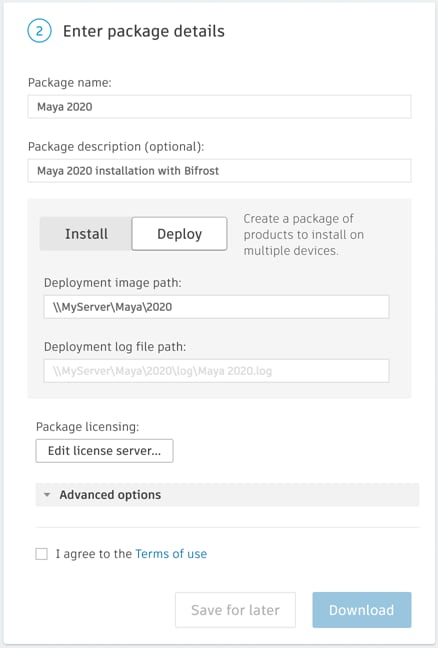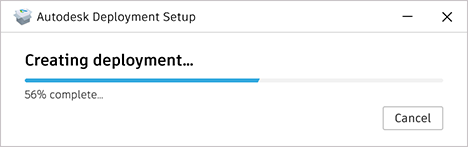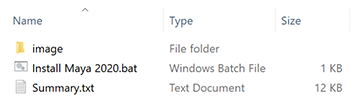Para la mayoría de las versiones 2022 y posteriores, puede crear implantaciones desde Autodesk Account (solo productos de Windows).
En la mayoría de las versiones de productos de Windows anteriores a la versión 2022, se utiliza el instalador clásico para crear implantaciones. Consulte Crear implantaciones desde el instalador clásico.
Nota: Algunas versiones de producto de Windows anteriores a la versión 2022 también admiten implantaciones desde Autodesk Account:
- 3ds Max 2021
- Maya 2020
- Maya LT 2020
- Revit 2021.1
- VRED 2021