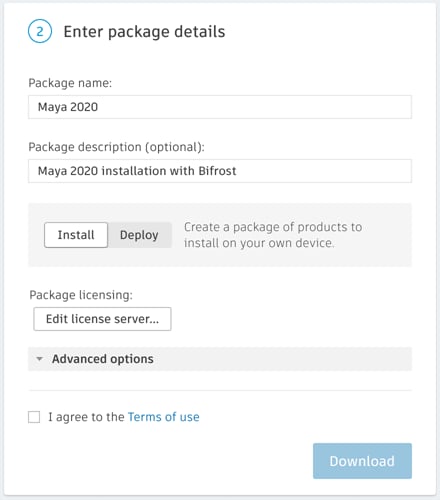La instalación del producto varía en función del método que utilice:
- Descarga sencilla desde Autodesk Account en manage.autodesk.com.
- Instalación personalizada desde Autodesk Account para configurar el instalador antes de la descarga y la instalación.
- Descarga e instalación desde la aplicación de escritorio de Autodesk que incluyen los productos de Windows. Si no dispone de la aplicación de escritorio de Autodesk, puede descargar el instalador.
- Descarga e instalación con el agente virtual de Autodesk (AVA).