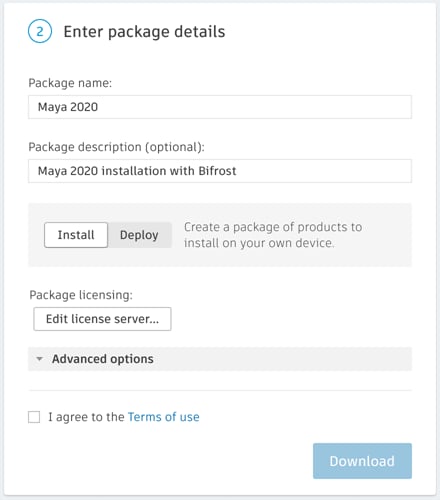La procédure d’installation du produit varie en fonction de la méthode choisie :
- Téléchargement simple à partir d’Autodesk Account sur le site manage.autodesk.com.
- Installation personnalisée à partir d’Autodesk Account pour configurer le programme d’installation avant le téléchargement et l’installation du produit.
- Téléchargement et installation à partir de l’application de bureau Autodesk fournie avec les produits Windows. Si vous ne disposez pas de l’application de bureau Autodesk, vous pouvez télécharger le programme d’installation.
- Téléchargement et installation à partir de l’agent virtuel d’Autodesk (AVA).