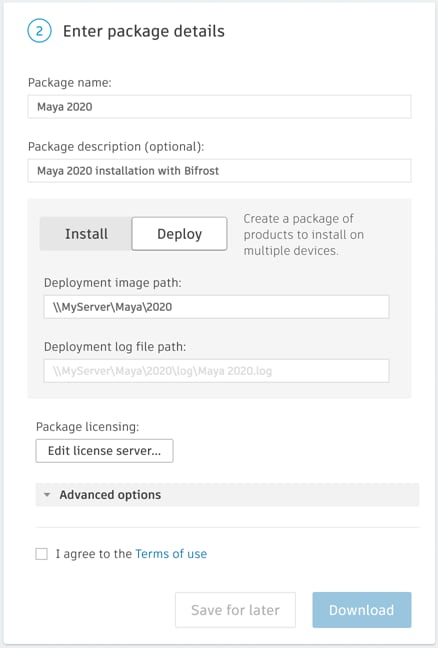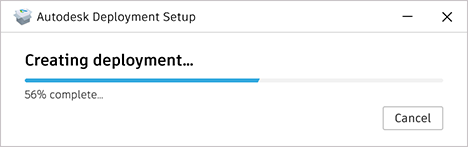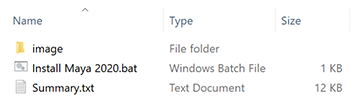For most 2022 releases and later, you create deployments from Autodesk Account (Windows products only).
For most Windows product releases earlier than 2022, you use the classic installer to create deployments. See Create deployments from the classic installer.
Note: A few Windows product releases earlier than 2022 also support deployments from Autodesk Account:
- 3ds Max 2021
- Maya 2020
- Maya LT 2020
- Revit 2021.1
- VRED 2021